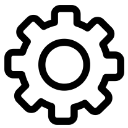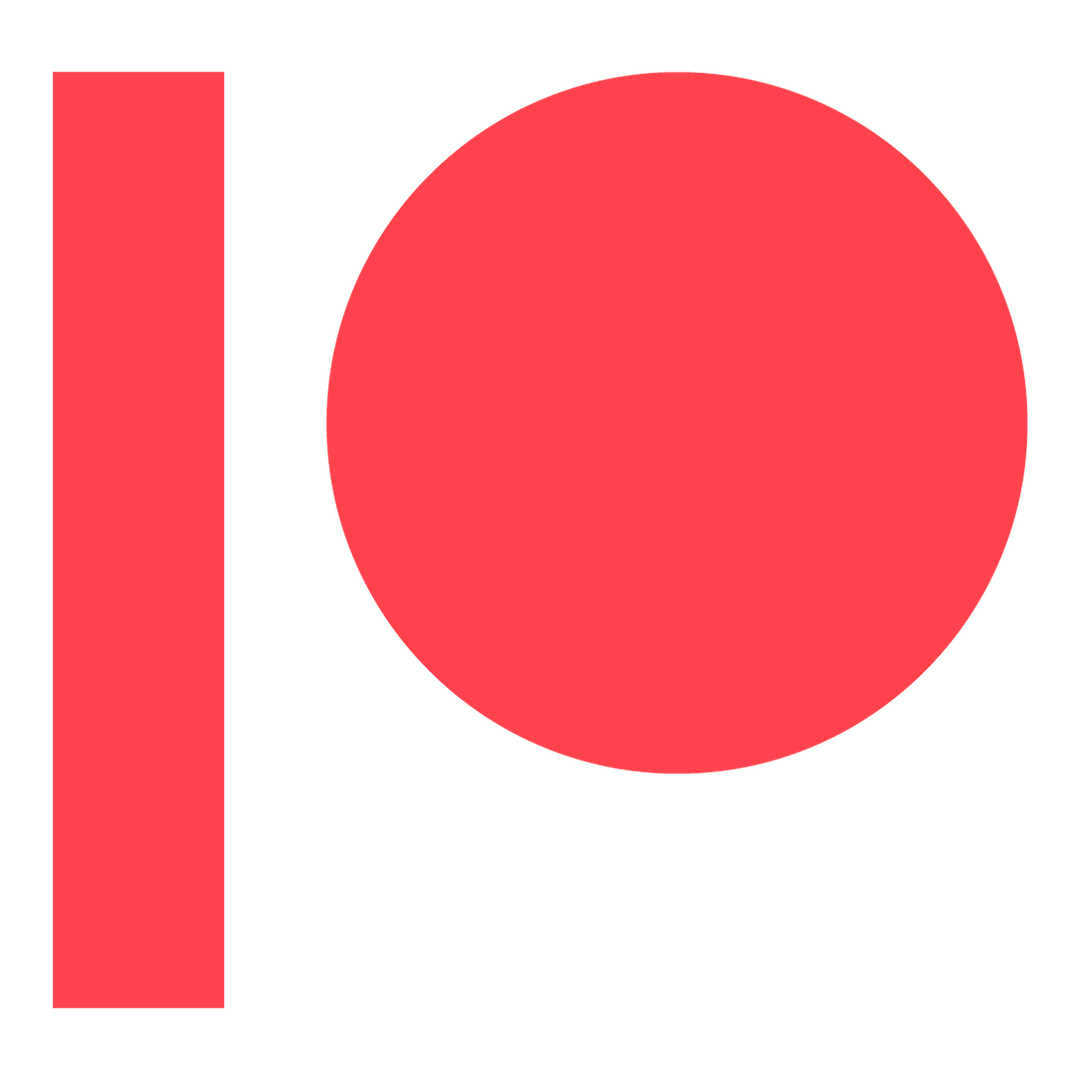Playing Uma Musume on DMM
This guide will show you how to install the official PC client of the Uma Musume game, available via the Japanese game platform DMM Games (think Steam but exclusively for Japanese games).
The DMM client offers a better experience than emulators in all aspects aside from rerolling (which it cannot do). It's also officially supported, so this is the recommended way to play on PC.
Table of Contents
Creating a DMM Account
To start with, you'll have to create an account with DMM Games. You can do that at https://accounts.dmm.com/welcome/signup/email.
You'll see a page that looks like this:
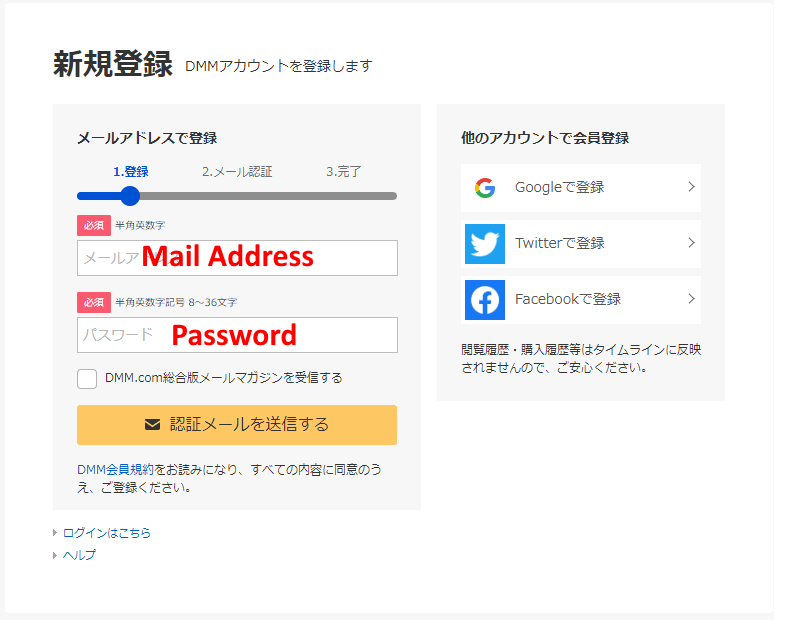
The checkbox, enabled by default, will sign you up for their newsletter. You probably don't want this, so untick it and press the yellow button to get a confirmation email. The icons on the side are social logins; the guide does not cover these.
You will receive an email that looks something like this:
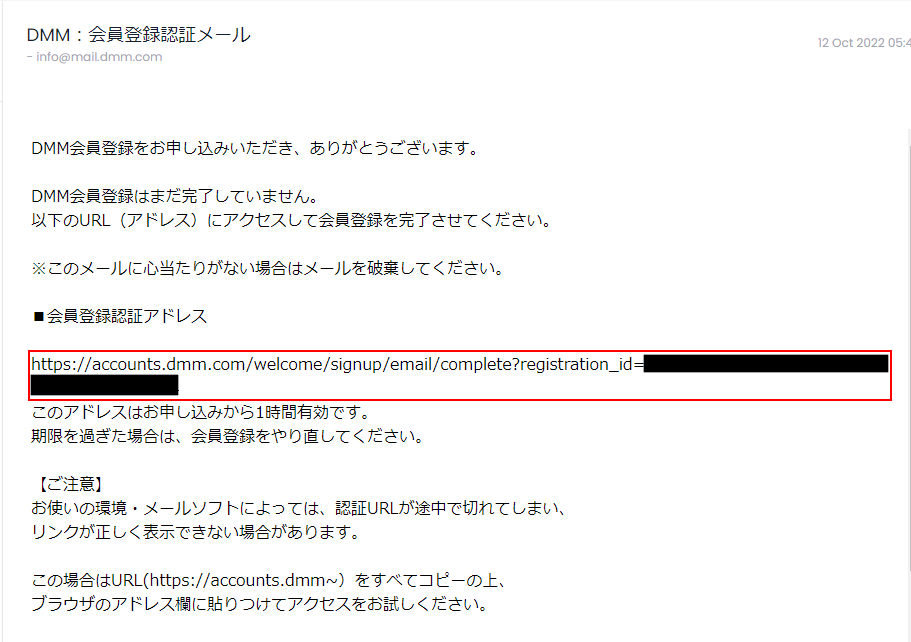
Open the link marked in red to confirm your account registration. Once you've done that, your account will be created, and we can move on.
Next, you'll download the DMM Games launcher and add the game to your account. Open https://dmg.umamusume.jp/ and click the big pink button on the bottom left that says ゲームスタート.
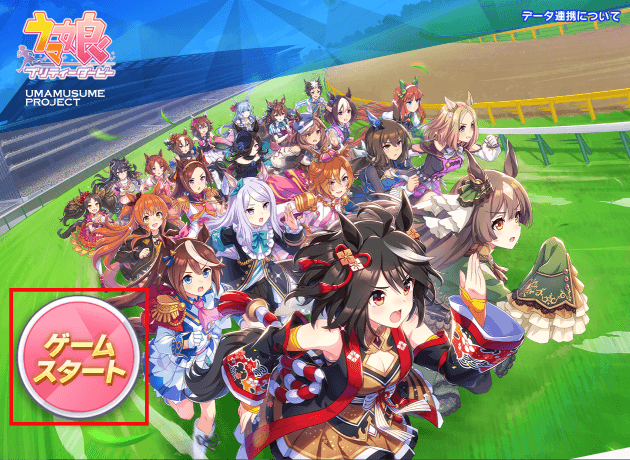
This will open a menu asking whether you've already installed the DMM Games launcher or not.

The left blue button means you've already installed the client, and the right orange button means you haven't. We haven't done that yet, so press the orange button. This should open a new tab that starts the download of the installer.
Clicking the button may sometimes lead you to a page claiming that "This content isn't available in your region". If it does, you'll need a VPN set to Japan to download the installer.
⚠️ After installation, when opening the DMM client or the game itself, you may encounter another error message, "area not allowed." In that case, you will need a Japanese VPN every time you start the client/game. You can turn off the VPN once it's open.
⚠️ Please note that the above error is a restriction by DMM (not Cygames). Depending on where you live, you may see another error during the game's login screen. That one is a Cygames restriction and is unrelated to the DMM error, so you may again need a VPN (sometimes even a different one, as not all work for both restrictions).
Open the installer and wait for it to finish processing until you're greeted with a login window.
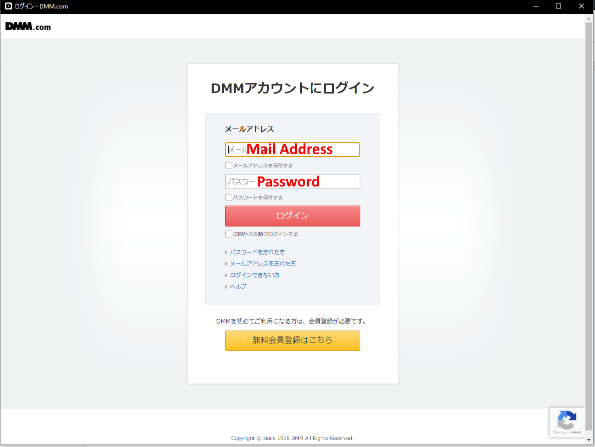
The checkbox under "Mail Address" means "Remember my email."
The second checkbox (under "Password") is "Remember my password."
The third checkbox (under the red button) is "Automatically log me in when starting the launcher."
Enter your login details, set the checkboxes as desired, and click the red login button.
You may be prompted with a terms of service window here. If you are, diligently read it (of course), tick the first checkbox to accept, and press the orange button on the bottom to confirm.
After the loading finishes and the client opens, you'll be greeted with some more checkboxes (only on the very first login). These are both for newsletters/notifications, so uncheck them and confirm with the orange 設定 button.
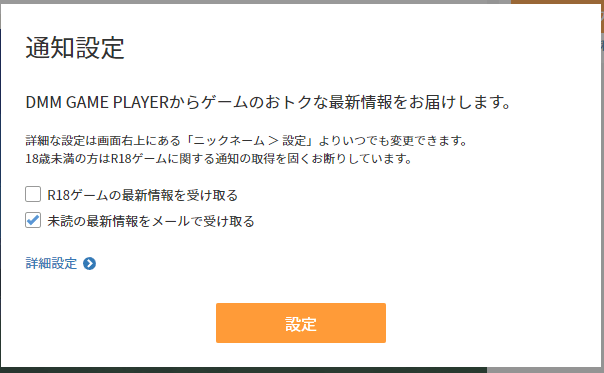
You should now see your (empty) game library in the client. Before you do anything here, going through the profile setup is necessary (otherwise, the game installation will throw an error for whatever reason).
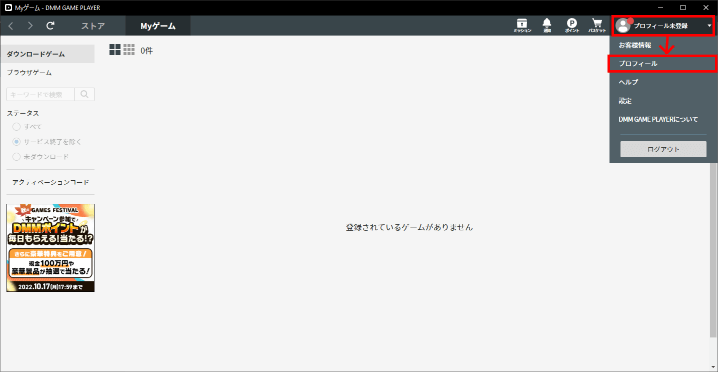
Press the dropdown on the top right button (the one with a person silhouette and a red dot) and then click the second item that says プロフィール.
This will open the DMM website in your default browser, where you should still be logged into your account from before.
You'll see this page:
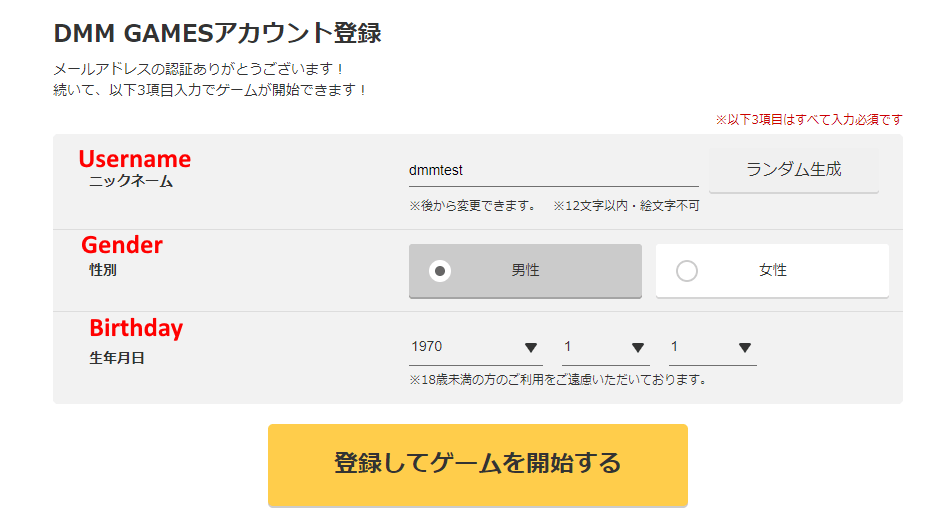
You need to enter a username, select male or female, and input your day of birth (DMM does not want you to sign up if you are younger than 18 years old). After you're done, press the big yellow button.
⚠️ If nothing happens after pressing the button, disable your adblocker or use a different browser for this step.
Once this finishes, you will be redirected to another part of the DMM website. Feel free to ignore that one, close the tab, and restart the DMM launcher.
You should now see your selected username in the place of the dropdown. The red dot should also be gone.
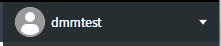
Adding Uma Musume to your DMM Account
Now, we can finally move on to the game itself. Navigate from the library to the store (ストア), and scroll down a bit to find the Uma Musume game. Whichever one you click is fine.
DMM has since updated the interface of the shop, so you'll be seeing something different from the image below. Instead of scrolling on the front page, you can also input ウマ娘 into the search bar at the top and hit enter to immediately find it.
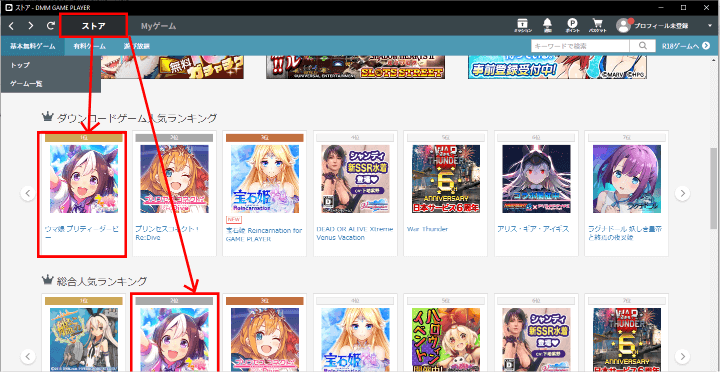
This should land you on the game's page, where you will press the ダウンロード button in orange on the upper right side.
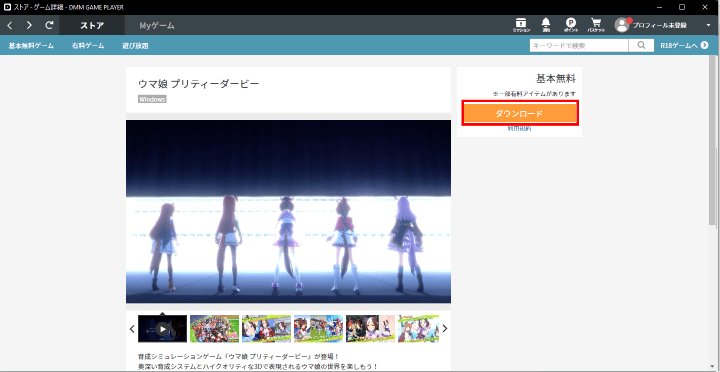
If you can't get to that page because of a region error, go back to the step where you downloaded the installer, and press the blue button this time. If your browser asks for permission to open DMMGamePlayer, confirm it.
Pressing the download button (either in the launcher or on the web) will open a window asking you where to install the game.
Note that this setting only changes the path of the game's launcher. The game assets (the bulk of the size) will always be downloaded to your user's LocalLow folder on your system drive (most often C).
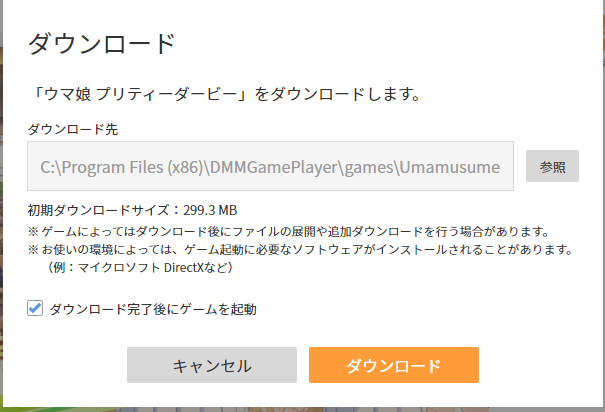
The bottom checkbox decides whether the game automatically starts once the download has finished or not.
Once you press the orange download button, the game will first ask you to agree to the game's terms of service.
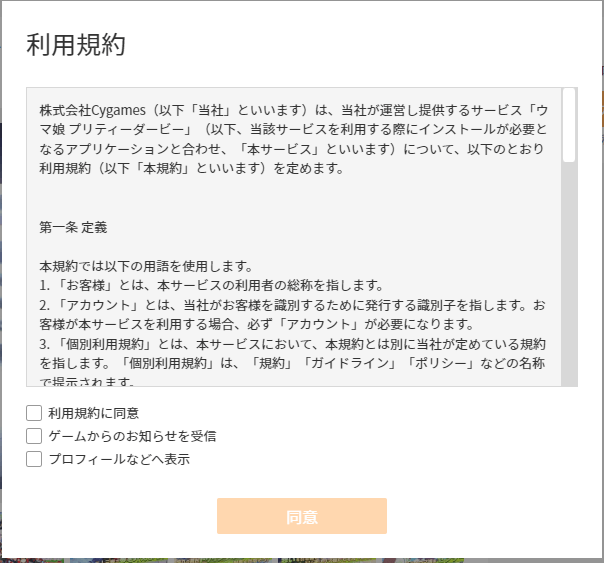
Diligently read these, too (of course), and then tick the first checkbox to agree.
The second checkbox means "Receive notifications from this game."
The third one will display the game on your DMM account.
Set as desired, then press the big orange button.
If you get an error message claiming that "Access is denied" to the installation path, you will need to close the DMM Launcher and manually restart it as administrator. This can also happen when updating the game in the future. The error will look something like this:
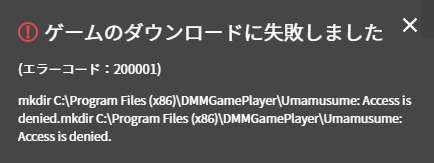
You'll get a notification once the download finishes. The download button from before will also change to "Launch the game."

From now on, you can also find the game in the "Myゲーム" tab (meaning "My Games").
The first launch might open a DMM website in your browser. You can safely ignore that and close the tab (it just says, "thanks for using DMM.") The game should now be open.
⚠️ The antivirus software "Bitdefender" is a frequent cause of the game not opening. If you're facing this issue and use Bitdefender, go to "Firewall" -> "Threat Defender" -> "Online Threat Prevention" and add an "Online Threat Prevention" exception for the folder you installed the game in. If you're not using this antivirus but still have the same issue, try analogous steps.
Playing on DMM
If you're a new player and don't want to reroll, you can start playing the DMM version immediately. Enjoy the game!
If you do want to reroll, you have to do that on mobile (or an emulator, if they work for you). Once you've got a satisfactory reroll, create a link password on that account and use it to link the account to the DMM client. This will be covered in the next section.
If you're an existing player wanting to resume playing an account created on another platform, you will also have to use a link password.
Note that you can only link a game account to one DMM account, so double-check that you're logging in to the one you want. If you were to try and link the same game account to a second DMM account, you'll be shown the following error and then be forced to close the game.
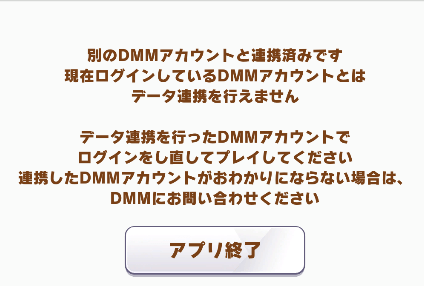
Its text translates to "This [game] account is already linked to another DMM account and thus cannot be linked to the current one. Please use the DMM account you originally linked the [game] account to. Contact DMM support if you do not have access to the initial DMM account".
Link Passwords
Link passwords offer a way to log into one account on multiple devices.
In other words, it's basically just a password for your Uma Musume account. You have to manually set one, as the game never prompts you to do it.
Creating a Link Password
If you haven't created a link password for your account yet, this section will help you with that. Otherwise, you can skip to the next one.
You will, of course, need access to your account for this. If you don't have it, you need to contact Cygames' official support email (in Japanese only) and go through the account recovery process.
To create a link password, open the top right menu on the lobby screen and then follow these pictures:
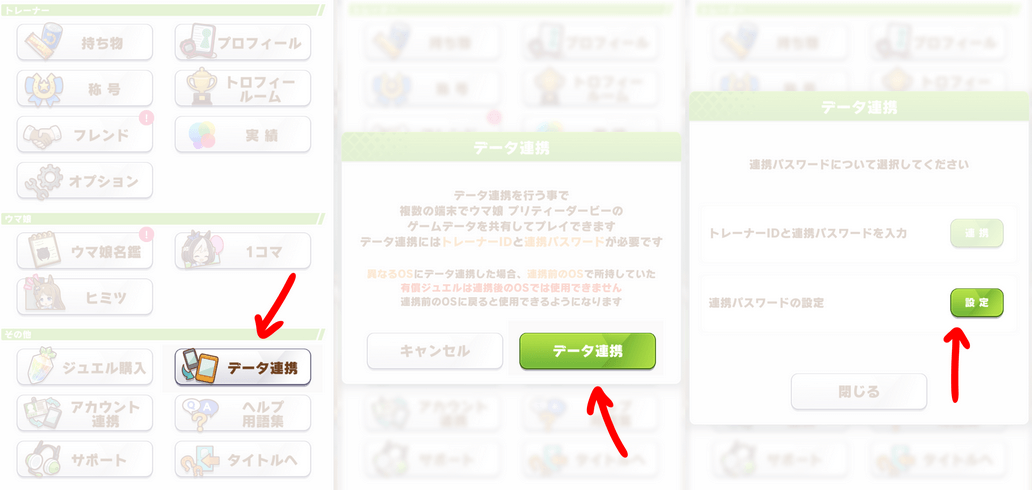
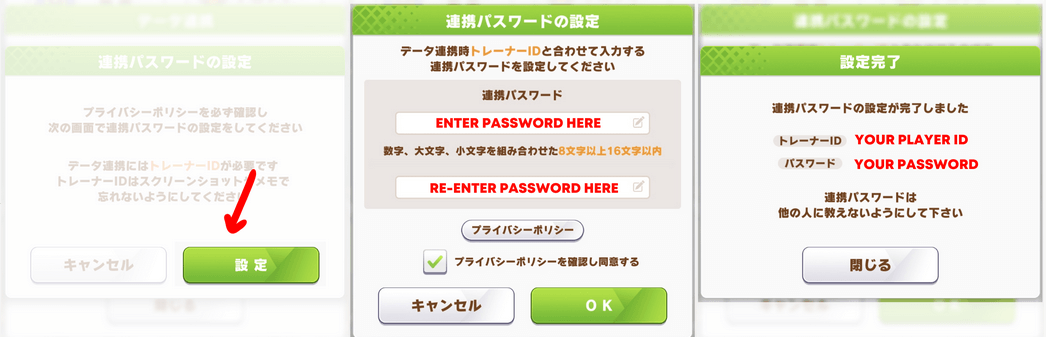
Your password must be at least 8 characters long and contain both a number and a capital letter.
Write down both the trainer ID (トレーナーID) and your chosen password in a safe place (preferably not on the same device you use to play the game). With these, you can recover your account (should you ever lose access to it) or link it to other platforms, including DMM.
Using a Link Password
To log in using a link password, you can either use the launch screen menu or the in-game lobby menu (if you're already logged into another account and want to switch).
To get to the menu from the game's launch screen, first click the menu button on the "TAP TO START" screen.

After that, navigate to the data link section.
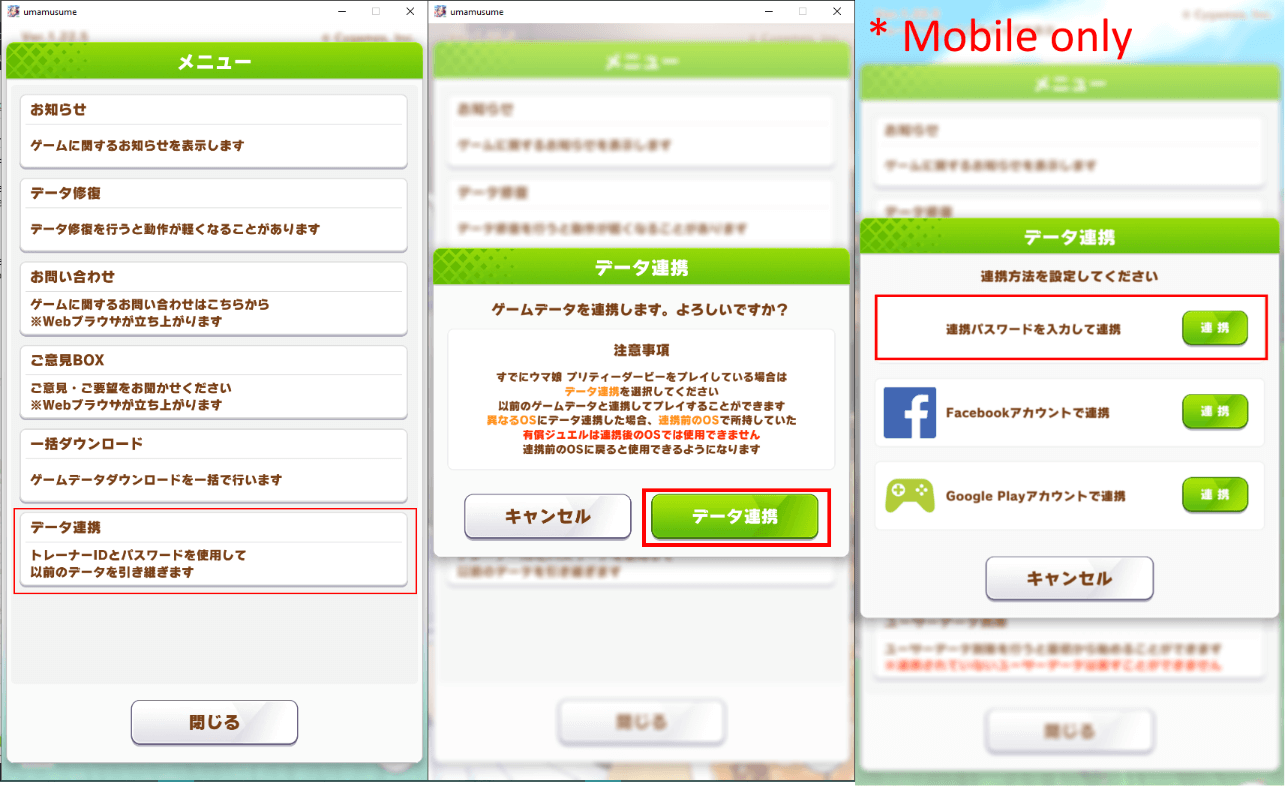
The choice between link password and social logins from the 3rd image only appears on mobile devices because social logins are not available on DMM. For Apple devices, Google Play will be replaced by Apple's link.
To get to the menu from the in-game lobby screen, open the top right menu and then follow these pictures:
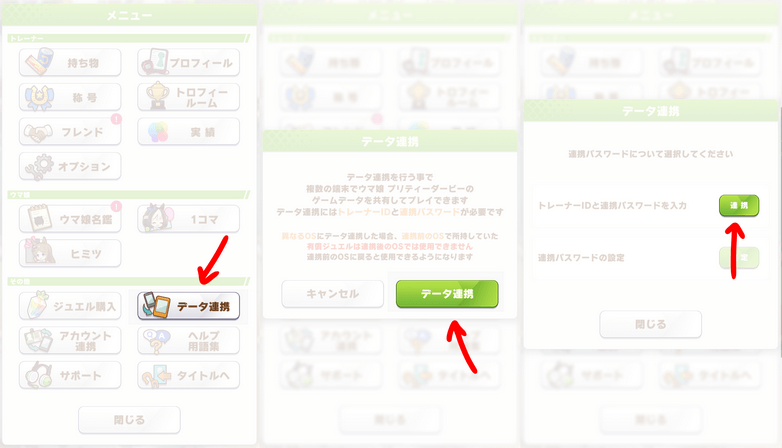
In both cases, you will arrive at the same screen where you can link your data.
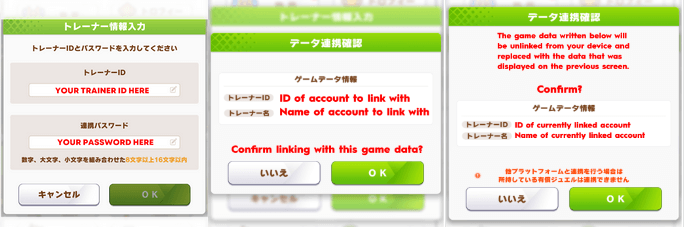
Linking an account to a new device will not remove it from other devices also logged into the account. However, only one device can actively play the game with the same account simultaneously.
There is no way to remotely log out a device from your account. Do not share your login information with anyone. Link passwords can also be used multiple times and do not need to be renewed.